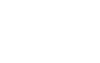Hướng dẫn cài đặt
Hướng dẫn cài đặt và sử dụng phần mềm camera Imou trên máy tính và điện thoại
Ánh Nguyệt Cường hướng dẫn các bạn cách cài đặt và sử dụng phần mềm camera Imou trên máy tính đơn giản nhất
Chuẩn bị
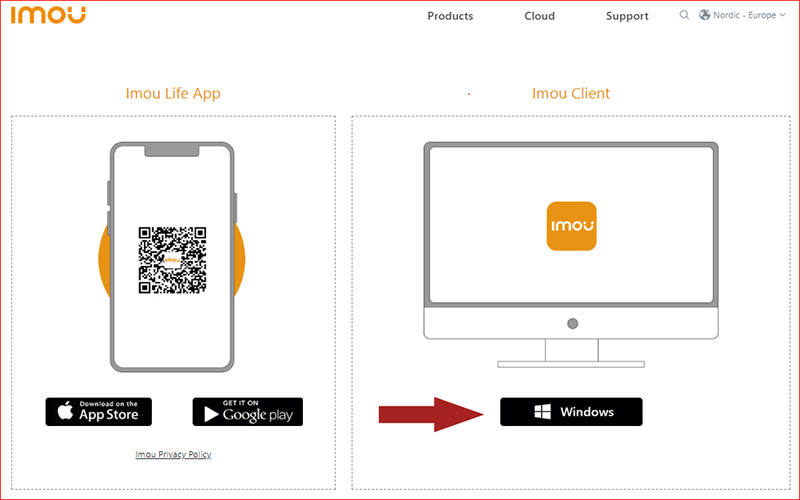
Trước khi bước vào quá trình cài đặt phần mềm để kết nối camera imou có thể xem trên điện thoại. Bạn cần xác nhận và chuẩn bị một số thông tin sau đây:
1 chiếc máy tính có thể là máy tính bàn hoặc laptop và camera, Thẻ nhớ (Mình khuyên các bạn nên sử dụng thẻ nhớ loại 64G là vừa đủ để lưu nội dung không quá ngắn cũng như không quá dài)
Ở bài viết lần này mình sử dụng đầu ghi Dahua để giới thiệu đến các bạn cách kết nối với phần mềm xem camera Imou trên máy tính.
Đảm bảo camera đã được kết nối với nguồn điện trước khi cài đặt phần mềm bằng cách: Xác nhận xem đèn báo hiệu của camera đang ở trạng thái xanh và nhấp nháy ở mỗi giây hay chưa? Nếu chưa vui lòng kiểm tra lại tình trạng kết nối với nguồn điện của camera.
Nếu đèn báo hiệu đã xanh và mọi thứ đều sẵn sàng thì chúng ta bắt đầu đi vào quá trình kết nối camera với điện thoại để có thể xem trực tiếp trên điện thoại.
Các bước cài đặt
Download Phần mềm
Bạn có thể Download phần mềm xem camera trên máy tính tại đây:
Tải phần mềm Imou: Download
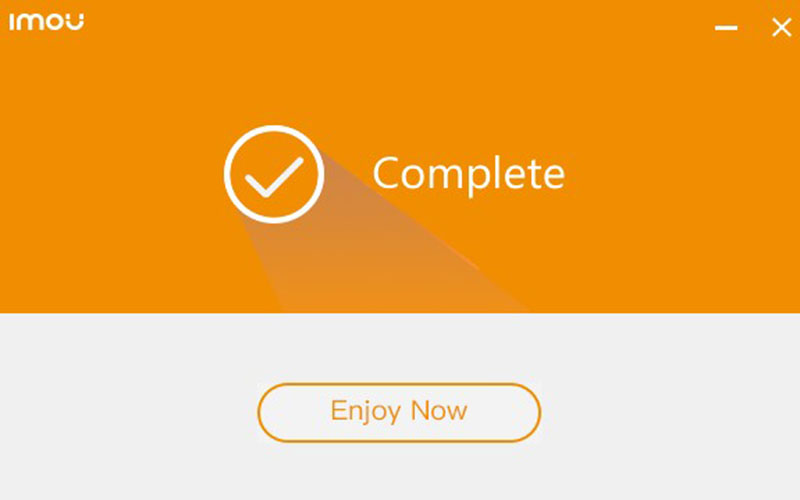
Sau khi Download xong tại vị trí nút “cài đặt” sẽ đổi thành nút “Mở” bạn có thể mở phần mềm Bấm Yes và Install now để tiến hành cài đặt.
Đợi phần mềm tự động cài đặt xong là chúng ta vừa hoàn tất quá trình cài đặt phần mềm Camera Imou. Kết thúc quá trình phần mềm sẽ hiển thị chữ “ Enjoy Now”. Bạn ấn vào đây để khởi động App.
Đăng ký tài khoản
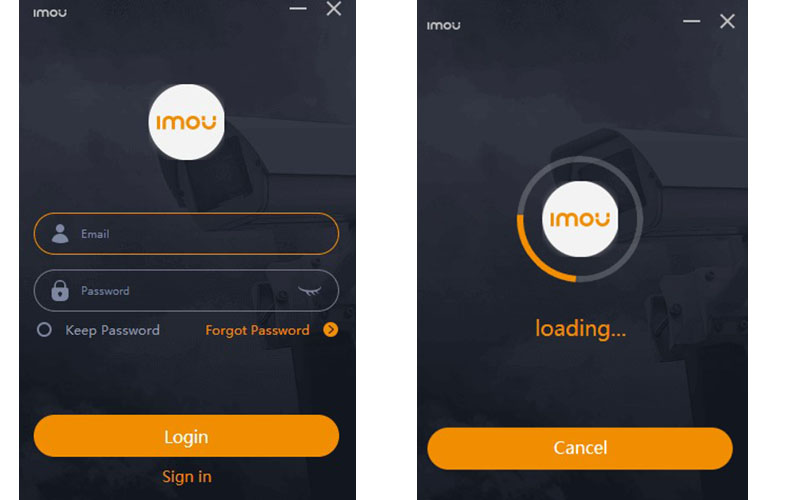
Giờ bạn sẽ phải thiết lập các bước trong phần mềm để phần mềm có thể kết nối với Camera Imou. Quá trình này chỉ thiết lập một lần duy nhất sau đó bạn có thể xem camera liên tục mà không cần phải cài đặt lại nữa.
Ở màn hình hiển thị sau khi vào App Camera Imou bạn tiến hành chọn vào mục đăng ký nếu chưa có tài khoản, trường hợp có tài khoản rồi thì bạn chỉ cần nhập thông tin tài khoản và ấn đăng nhập là được. Nếu chưa có bạn ấn vào Sing In để đăng ký tài khoản.
Trường hợp chưa có thì bạn phải tiến hành đăng ký bằng địa chỉ email sau đó mới khởi động phần mềm để tiến hành đăng nhập. Bạn cần xác nhận qua email để Getcode và đăng ký tài khoản cũng như mật khẩu
Thiết lập kết nối với camera
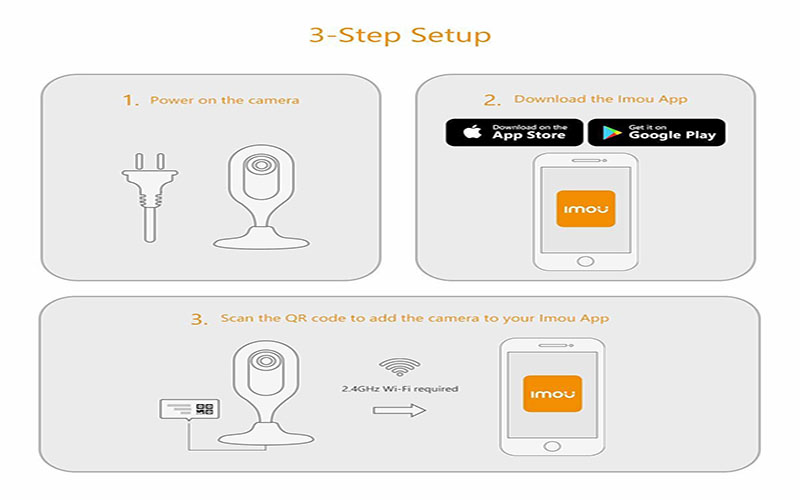
Hiện tại có 2 cách để thiết lập kết nối với camera là thông qua đầu ghi Dahua hoặc kết nối trực tiếp thông qua wifi và ghi dữ liệu lên Icloud của hãng. Bài viết lần này mình sẽ giới thiệu với các bạn cách kết nối thông qua App Imou của hãng và giúp mọi người tiết kiệm chi phí hơn so với việc phải sử dụng kèm thêm 1 đầu ghi Dahua cho việc lưu trữ dữ liệu.
Sau khi có tài khoản bạn sẽ đăng nhập vào phần mềm để thêm thiết bị vào. ở màn hình chính sẽ hiển thị tất cả các camera hiện đang được kết nối với đầu ghi Dahua. Tại đây bạn cần thêm thiết bị bằng cách ấn vào Device để thêm thiết bị mới.
Màn hình hiển thị thông số nhập của Camera, Tại đây bạn cần nhập chính xác những thông số ghi trên máy và bấm thêm vào thì sẽ kết nối được với camera và hiển thị như bên dưới. Từ bây giờ bạn có thể xem camera imou trên màn hình pc
Thao tác trên phần mềm
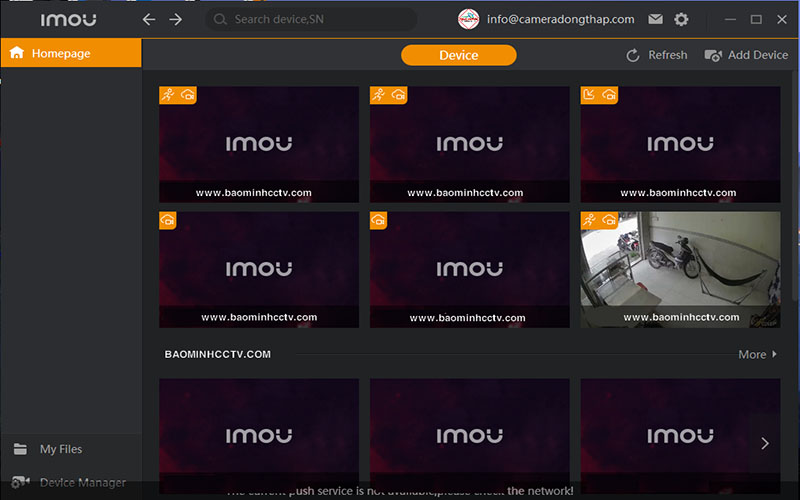
Tại giao diện trong phần mềm bạn có thể xem cũng như xem lại bản ghi đã được ghi và lưu trữ trực tiếp trên cloud của Imou.
Đối với việc kết nối bằng đầu ghi Dahua, thì dữ liệu sẽ được ghi trong đầu ghi và bạn có thể xem lại bằng cách truy xuất dữ liệu trong đầu ghi.
Cách 2: cài đặt camera imou trên máy tính bằng phần mềm Smart Pss
Đầu tiên tải phần mềm Smart PSS: tại đây